ISL Lightをカスタマイズできますか?
以下の 例では、 コマンドプロンプトから引数を渡してプログラムを起動する方法をご紹介しています。
"ISL Light.exe" --get-code --username demo --password Demo@1234
クライアントがセッションに参加すると、画質「品質を優先」で自動で画面共有を開始する:
"ISL Light.exe" --get-code --username demo --password Demo@1234 --on-connect "desktop?view&color=64k"
「常駐」タブの一覧からコンピューター名・グループ名・タグに「tom」が含まれる端末を検索し、検索結果が1件だった場合は該当端末にアクセスパスワード「 AC_ passW0rD 」で接続を行う:
"ISL Light.exe" --username demo --password Demo@1234 --on-load "customization?disable_sessions=true" --connect-search tom --computer-password AC_passW0rD
"ISL Light.exe" --connect 12345678 --on-connect "video?stream"

カスタマイズの利用方法

コマンドプロンプトによる起動
-
ご利用の端末にISL Lightをダウンロードして保存します(この例では"C:\Users\user\Desktop\"を利用してご説明します)。
-
スタートメニューを右クリックし、「ファイル名を指定して実行」を選択します。
-
ウィンドウに「
cmd
」と入力してEnterキーを押下します。
-
ISL Lightのプログラムが保存されたディレクトリに移動します:
cd C:\Users\user\Desktop\
-
利用するカスタマイズの引数を指定してISL Lightを実行します(例:「ワンタイム」タブを非表示にする):
"ISL Light.exe" --on-load "customization?disable_sessions=true"
Windows ショートカット作成による起動
-
ご利用の端末にISL Lightをダウンロードして保存します(この例では"C:\Users\user\Desktop\"を利用してご説明します)。
-
デスクトップ上を右クリックし、[新規作成] - [ショートカット]を選択します。
-
端末に保存されたISL Lightのプログラムを選択し(例:"C:\Users\user\Desktop\")、[次へ]を選択します。
-
(任意:ショートカットの名称を変更し、)[完了]を選択します。
-
作成されたショートカットを右クリックし、[プロパティ]を選択します。
-
「リンク先」に利用するカスタマイズの引数を入力し、[OK]を選択します:
"C:\Users\user\Desktop\ISL Light.exe" --username demo --password Demo@1234
-
ショートカットをダブルクリックすると、カスタマイズを適用したISL Lightを起動できます。
ダウンロードURL作成によるカスタマイズプログラムの取得

▼パブリッククラウドライセンスの場合
https://www.islonline.net/start/ISLLight
-
ISL Lightに利用するカスタマイズの引数を定義します:
--get-code --username demo --password Demo@1234 --on-load "customization?disable_computers=true"
-
URLエンコードページに定義した引数を入力後、[URLをエンコード]を選択して出力された結果をコピーします:
▼URLエンコード--get-code%20--username%20demo%20--password%20Demo%401234%20--on-load%20%22customization%3Fdisable_computers%3Dtrue%22
-
通常のダウンロードURLの最後に「?cmdline=」を追加し、その後URLエンコーディングされた引数を付加します:
便利なカスタマイズプログラムのダウンロードURL

「セッション参加」モード
メニューから「セッション参加」を選択した際に表示される、
セッションコード入力ボックスが表示された
ISL Lightを起動します。クライアント側で
ISL Lightを使用する際に便利です。
▼
「セッション参加」モード
https://www.islonline.net/start/ISLLight?cmdline=--connect+%22%22
画面を「見るだけ」モード
カスタマイズを使用した側が「見せる」を実効した際に、「見る側」のマウスおよびキーボードの操作を禁止します。
(見せる側が「コントロールを許可する」を実行しても、操作は有効になりません
。)
※画面の操作は、オペレーターごとに制限することもできます。詳細は
こちら
をご参照ください。
▼
「見るだけ」モード
https://www.islonline.net/start/ISLLight?cmdline=--on-connect+desktop?control=disable
使用するポートを変更
使用するポートを443、80のみに制限します。既定ポートである7615が使用できない環境や、一部のプロキシ環境でご利用の場合に接続が早くなる場合があります。
▼ポート443のみ使用
https://www.islonline.net/start/ISLLight?cmdline=--httpt-port+443
▼ポート80のみ使用
https://www.islonline.net/start/ISLLight?cmdline=--httpt-port+80
自動レコーディング
画面共有を開始した直後に、自動で録画(レコーディング)を開始します。(録画開始時にメッセージは表示されません)
※ISL Lightをインストールした環境でご利用になる場合は、
ISL Lightマニュアル
の「自動レコーディング」の説明をご参照ください。
▼
自動レコーディング1
:画面共有を開始後、自動で録画を開始する
https://www.islonline.net/start/ISLLight?cmdline=--on-connect+%22recording?record=silent%22
▼
自動レコーディング2
:
画面共有を開始後、自動で録画を開始し、さらに録画停止ボタンが押せない状態にする
https://www.islonline.net/start/ISLLight?cmdline=--on-connect+%22recording?record=silent%26allow_stop=false%22
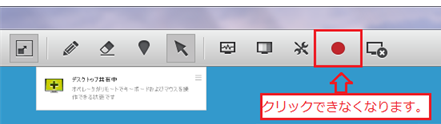
▼
自動レコーディング3
:録画ファイルを任意の場所に保存する
※自動レコーディング1、2と組み合わせてご利用いただく必要があります。
例:画面共有を開始後、自動で録画を開始し、録画ファイルを接続する側の「C:\sample\isl」に保存
https://www.islonline.net/start/ISLLight?cmdline=--on-connect+%22recording?record=silent%26allow_stop=false%26location=C:\sample\isl%22
ログイン画面のカスタマイズ
ISL Lightのログイン画面の一部の機能を非表示にした状態で起動できます。
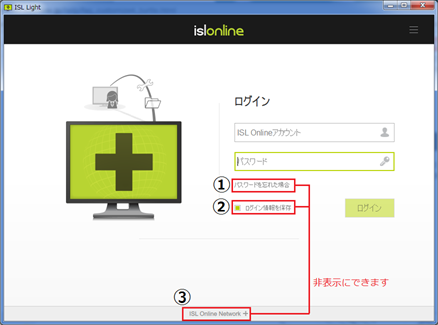
①「
パスワードを忘れた場合
」を非表示にする
https://www.islonline.net/start/ISLLight?cmdline=--on-load+main?disable_forgot_password=true
②「
ログイン情報を保存
」を非表示にする
https://www.islonline.net/start/ISLLight?cmdline=--on-load+customization?disable_remember_me_in_login=true
③
サーバー情報
を非表示にする
https://www.islonline.net/start/ISLLight?cmdline=--on-load+main?disable_grid_selector=true
※補足
カスタマイズは複数組み合わせてご利用いただくことができます
例:①②③をすべて非表示にする場合
https://www.islonline.net/start/ISLLight?cmdline= --on-load%20%22main%3F
disable_forgot_password%3Dtrue%26disable_grid_selector%3Dtrue
%22%20
--on-load%20%22customization%3Fdisable_remember_me_in_login%3Dtrue%22
※必要に応じて不要なカスタマイズ箇所を削除してご利用ください
(
パスワードを忘れた場合
、
ログイン情報を保存
、
サーバー情報を非表示にする
)
(「
%26
」は、①③のカスタマイズを同時に使用する場合のみ必要です。)
「常駐」画面を非表示にする
ログイン後、「ワンタイム」画面のみを表示します。(「常駐」画面を非表示にします)
加えて、左上[+]メニューより[このコンピューターを追加する]、[アクセス許可を Email で依頼]、
[グループを作成]も非表示になります。
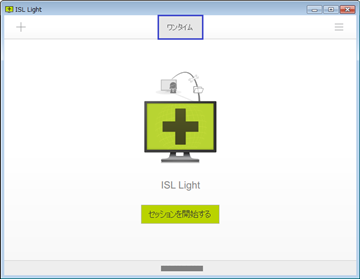
▼「常駐」画面を非表示にする
https://www.islonline.net/start/ISLLight?cmdline=--on-load+customization?disable_computers=true
「ワンタイム」画面を非表示にする
ログイン後、「常駐」画面のみを表示します。(「ワンタイム」画面を非表示にします)
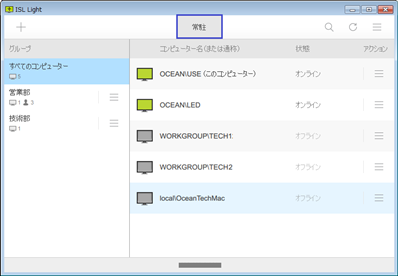
▼「ワンタイム」画面を非表示にする
https://www.islonline.net/start/ISLLight?cmdline=--on-load+customization?disable_sessions=true
サイレントインストール
サイレントインストール用のインストーラーは、以下からダウンロードしてご利用ください。
▼パブリッククラウドライセンス
https://www.islonline.net/download/ISLLight?cmdline=--setup-silent
▼オンプレミスライセンス(ISL Conference Proxy 4.2.9以上)
http://サーバーの IP アドレスまたはホスト名:ポート番号/download/ISLLight?cmdline=--setup-silent
例:IPアドレスが「192.168.0.123」、ポート番号が7615の場合
http://192.168.0.123:7615/download/ISLLight?cmdline=--setup-silent
カスタマイズ一覧
|
引数
|
オプション
|
説明
|
|
--setup
|
|
ISL Lightを「インストール」モードで実行後、プログラムを起動します。
|
|
--setup-silent
|
|
ISL Lightをサイレントインストールします。
管理者権限を持たないアカウントで実行するとUAC(ユーザーアカウント制御)が表示されるためご注意ください。 |
|
--setup-silent-and-open
|
|
ISL Lightをサイレントインストール後、プログラムを起動します。
|
|
--setup-and-exit
|
|
ISL Lightを「インストール」モードで実行します。
|
|
--run-once
|
|
ISL Lightを「今すぐ起動」モードで実行します。
|
|
--connect-search <search string>
|
|
ログイン後、引数に指定された文字列で端末を検索します。検索結果が1件の場合は該当端末に対して接続を試みます。
|
|
--get-code
|
|
ログイン後、自動でセッションコードを生成します。
|
|
--username <ユーザー名> --password <パスワード>
|
|
指定されたユーザー名とパスワードでISL Lightにログインします。
|
|
--computer-password
|
|
指定されたアクセスパスワードで端末に接続します。
このカスタマイズは、以下の引数と併せて使用します。
--username/--password/
--connect-search
|
|
--httpt-port <443/80>
|
|
使用するポートを443または80に制限します。
|
|
--stream-options <オプション> (ISL Light 4.0.4+)
|
select remote session
_download_client=(true|false)
small_foot=(true|false)
small_foot_v2=(true|false) ※オンプレミス版
total_control=(true|false) black_screen=(true|false) leave_background=(true|false) stream_high_color=(true|false) |
このカスタマイズは、引数--connect-search と併せて使用します。
例:--stream-options "_download_client=true&black_screen=true" --connect-search PC12345
select remote session=利用中のRDPのセッションへ接続する(引数--user-session parameterと併せて使用します)
_download_client=Clientを利用する(true=利用する) small_foot/ small_foot_v2 =メインウィンドウを非表示にする(true=非表示にします)
total_control=トータルコントロールを有効にする(true=有効にします)
black_screen=ブラックスクリーンを有効にする(true=有効にします) leave_background=デスクトップ背景を表示する(true=表示する) stream_high_color=品質を優先(true=品質を優先する) |
|
--user-session <オプション>
|
"id:1" (接続先のセッションをIDで指定します。1 - RDPセッション/3 - コンソールセッション)
"user:<ユーザー名>" (ユーザー名で接続先のセッションを選択します) "user:\\<ドメイン名>\<ユーザー名>" (ユーザー名およびドメイン名で接続先のセッションを選択します) "console" (コンソールセッションへ接続します) |
接続先のセッションをコンソールまたは利用中のRDPのセッションから選択します。
引数--stream-options "select remote session"と併せて使用します。 例:--stream-options "select remote session" --user-session "user:Administrator" |
|
Main module
--on-load "main?<オプション>" |
disable_dashboard=true
|
画面操作時のツールバーからダッシュボードアイコンを非表示にします。
|
|
disable_forgot_password=true
|
ログイン画面から「パスワードを忘れた場合」メニューを非表示にします。
|
|
|
disable_grid_selector=true
|
ログイン画面から接続サーバー選択メニュー(ウィンドウ下部)を非表示にします。
|
|
|
Main module
--on-connect "main?<オプション>" |
toolbar_position=(top|right|left)
|
ツールバーの位置を指定します。 |
|
Desktop sharing module
--on-connect "desktop?<オプション>" |
show
|
ワンタイム接続の開始と同時に「見せる」操作を行い、自身の画面をクライアントへ配信します。
|
|
control=(grant
|disable)
|
画面を「見せる」際の共有相手からの画面操作を制御します(disable=禁止します)。
画面を見せる側のプログラムにカスタマイズを設定してください。 |
|
|
black=(true|false)
|
画面共有時のブラックスクリーンの使用を制御します(true=有効にします)。
画面を見せる側のプログラムにカスタマイズを設定してください。 |
|
|
lock_no_net=(true|false)
|
ネットワークとの接続が切れた際に画面をロックします。
画面を見せる側のプログラムにカスタマイズを設定してください。 |
|
|
disablelocal=(true|false)
|
画面操作中にローカルユーザーからの画面操作を制御します(true=禁止します)。
画面を見せる側のプログラムにカスタマイズを設定してください。 |
|
|
leavebackground=(true|false)
|
画面共有時のデスクトップ背景の表示を制御します(true=表示します)。
画面を見せる側のプログラムにカスタマイズを設定してください。 |
|
|
color=64k
|
品質を優先して画面共有を行います。
|
|
|
norestart=(all|true)
|
「セッション再接続を利用」の使用を制御します(all=禁止します)。
画面を見せる側のプログラムにカスタマイズを設定してください。 |
|
|
File transfer module
--on-connect "file_transfer?<オプション>" |
transfer=[<file_name1>[;<file_name2>...]]
|
ワンタイム接続の開始と同時に指定したファイルを相手に転送します。
|
|
Audio module
--on-connect "audio?<オプション>" |
stream
|
ワンタイム接続の開始と同時に音声チャットを開始します。
|
|
remote_sound=(true|false)
|
「サウンドを共有する」の使用を制御します(false=禁止します)。
画面を見せる側のプログラムにカスタマイズを設定してください。 |
|
|
Video module
--on-connect "video?<オプション>" |
stream
|
ワンタイム接続の開始と同時にビデオチャットを開始します。
|
|
Recording module
--on-connect "recording?<オプション>" |
record[=silent,true]
|
silent=画面共有を開始後、自動でレコーディングを開始します。
|
|
location=<path_on_local_computer>
|
指定されたパスにレコーディングファイルを保存します。
|
|
|
allow_stop=false
|
レコーディング停止ボタンを選択できなくなります。
|
|
|
name=<パラメーター>
|
パラメーター:
$[HOST]=ホスト名(オペレーター)
$[TIME]=日付(例:2020-11-11)
$[TIME_LOCAL]=日付時間(例:2022-12-8_13_52_40)
$[TIME_UTC]=UTC表記の日付時間
$[TIMESTAMP]=タイムスタンプ型(例:1661403399)
$[ISLUSER]=ユーザー名
$[SESSION]=セッションID(例:s222_123_456)
$[CODE]=セッションコード(例:12345678)
$[REMOTE_HOST]=ホスト名(クライアント)
例:name=$[TIME]-$[ISLUSER]-$[CODE]を設定した際のファイル名
2020-11-11-user1-123456789-1.isr
|
|
|
Customization module
--on-load "customization?<オプション>" |
disable_sessions=(true|false)
|
「ワンタイム」タブの使用を制御します(true=非表示にします)。
|
|
disable_computers=(true|false)
|
「常駐」タブや「このコンピューターを追加」メニューなど、常駐接続に関するメニューの使用を制御します(true=非表示にします)。
|
|
|
disable_invite_operator=(true|false)
|
「オペレーターを招待」メニューの使用を制御します(true=禁止します)。
|
|
|
disable_copy_session_invite_link_to_clipboard=(true|false)
|
セッションコード発行画面上の「URLをコピー」メニューの使用を制御します(true=禁止します)。
|
|
|
disable_remember_me_in_login=(true|false)
|
ログイン画面「ログイン情報を保存」メニューの使用を制御します(true=非表示にします)。
|
|
|
disable_join=(true|false)
|
「セッション参加」メニューの使用を制御します(true=非表示にします)。
|
|
|
preselect_allow_remote_desktop_control=(true|false)
|
false=セッション参加画面のオプション「開始時に確認画面を表示しない」の初期値を無効にします。
|
|
|
disable_session_edit_dialog=(true|false)
|
セッションコード発行画面上の「編集」メニューの使用を制御します(true=非表示にします)。
|
|
|
disable_session_invitations_via_email=(true|false)
|
セッションコード発行画面上の「招待する」メニューの使用を制御します(true=グレーアウトします)。
|
|
|
disable_session_transfer=(true|false)
|
「セッション転送」メニューの使用を制御します(true=グレーアウトします)。
|
|
|
disable_save_computer_access_password=(true|false)
|
常駐接続のアクセスパスワード入力画面上の「パスワードを保存する」メニューの使用を制御します(true=非表示にします)。
|
|
|
ask_for_recording_consent=(true|false)
|
true=レコーディング開始時にクライアントへ確認メッセージを表示し、クライアントは許可または拒否が選択できます。 |
|
|
disable_reboot_options=(true|false)
|
管理者モード内の再起動メニューの使用を制御します(true=非表示にします)。
|
|
|
show_chat_in_readonly_mode=(true|false)
|
テキストチャットの使用を制御します(true=読み取り専用にします)。
|
|
|
disable_set_unattended_access=(true|false)
|
「常駐接続をセットアップ」メニューの使用を制御します(true=非表示にします)。
|
|
|
disable_port_forward=(true|false)
|
「代替接続」メニューの使用を制御します(true=非表示にします)。
|
|
|
hide_recording=(true|false)
|
セッションレコーディングボタンの表示を制御します(true=非表示にします)。
|
|
Related Articles
ワンタイム接続(ISL Light/ISL Light Desk&Client)ができない。
それぞれ以下をご確認ください。 ISL Light(ワンタイム接続/常駐接続) ISL Light Desk&Client(ワンタイム接続)機能比較表 -ISL Light -
各 ISL Light の 機能を比較表にまとめました。(最終更新:2025.01.31) 基本機能 Windows Mac Linux Web Android iOS デスクトップ/画面 見る ✔ ✔ ✔ ✔ ✔ ✔ デスクトップ/画面 見せる ✔ ✔ ✔ ✔ ✔ 接続先(見せる側)のキーボード&マウス操作 ※3 ✔ ✔ ✔ ✔ ✔ ✔ ファイル転送 ✔ ✔ ✔ Ctrl+Alt+Delの送信 ※1 ✔ ✔ ✔ ✔ ✔ ✔ ショートカットキーの実行 ※1 ✔ ✔ ✔ ✔ ホワイトボード ✔ ✔ ...ISL Light Universal Add-Onの削除方法
「Universal Add-On」インストール後、不要な場合は、Android OSの[設定] - [アプリケーション]から削除可能です(端末により異なる場合がございます)。「ISL Light Universal Add-On」をクリックし、アンインストールを実施してください。ISL Onlineを評価したいです。
パブリッククラウドライセンス(15日間)、オンプレミスライセンス(30日間)の無料体験版をご利用いただけます。体験版をご利用いただくには、ISL Onlineのアカウントを作成する必要がありますので、こちらをご参照ください。ISL Light for Web のご利用方法
ISL Light がブラウザからご利用いただけるようになりました。アプリのインストールやダウンロードは不要で、遠隔地の端末にアクセスすることができます。 各種機能の詳細につきましては、『ISL Lightマニュアル 』をご確認ください。 ※各 ISL Light ごとの機能・設定項目の比較表はこちら ご利用方法 ログイン https://www.islonline.net/users/start/ISLLight?platform=emscripten へアクセスします。 ...